Gantt Diagramm Ansicht in Mindmap - MindMaster
Öffnen / Schließen Sie das Gantt-Diagrammansichtsfenster
- Es gibt zwei Möglichkeiten, das Gantt-Diagrammfenster zu öffnen.
- Klicken Sie in der Menüleiste auf Hochrangig und dann auf Gant-Diagramm.
- Klicken Sie auf Aufgaben und dann auf das Symbol der Gantt-Diagramm Ansicht unter der Spalte Aufgabe festlegen.
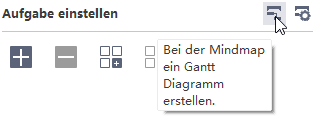
- Klicken Sie erneut auf die obigen Schaltflächen, um das Gantt-Diagrammansichtsfenster zu schließen.
Gantt-Diagrammoptionen einstellen
- Um den Dialog zur Einstellung der Gantt-Karte zu öffnen, können Sie eine der beiden Möglichkeiten verwenden.
- Klicken Sie in der Menüleiste auf Hochrangig und dann auf Gant-Diagrammoption.
- Wechseln Sie zur Taskleiste in der rechten Seitenleiste und klicken Sie dann auf das Symbol der Gantt-Diagrammoptionen.
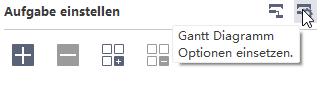
- Bearbeiten Sie die Gantt-Diagramm-Einstellungsoptionen im Dialogfeld Gantt-Diagrammoption.
- Wählen Sie das Datumsformat im Dropdown- Menü Datumsformat aus.
- Wählen Sie Arbeitstage für Aufgaben aus.
- Wählen Sie Haupt Unit und Geringfer Unit aus, um die Zeitkoordinate festzulegen.
- Passen Sie die Startzeit und die Endzeit an.
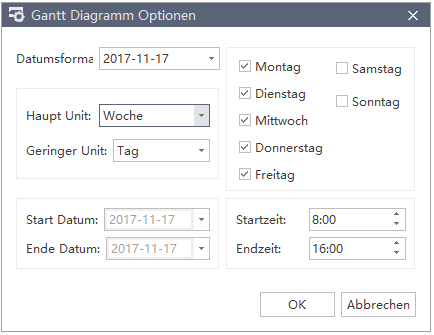
Ändern der Aufgabeninfo in der Ansicht
Jede Aufgabe wird als Aufgabenleiste im Gantt-Diagramm dargestellt. Sie können die Taskleiste verschieben oder ziehen, um das Start- und Enddatum zu ändern. Sie können auch Aufgabenabhängigkeiten in der Gantt-Ansicht erstellen.
- Aufgabe umbenennen
Doppelklicken Sie auf die Zelle in Aufgabe - Name Spalte , die Aufgabe zu benennen.
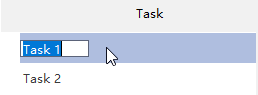
- Start- und Enddatum der Aufgabe ändern
Ziehen Sie den rechten Rand der Leiste, um die Leistenlänge zu ändern. Markieren und verschieben Sie die Leiste, um ihre Position im Kalender zu ändern.
-
Aufgabe ändern abgeschlossen%
Bewegen Sie den Mauszeiger auf den linken Rand der Taskleiste, halten Sie die Maus gedrückt und ziehen Sie nach rechts, um einen grünen Bereich anzuzeigen. Dieser grüne Bereich bedeutet, wie viel Arbeit erledigt wurde.
-
Build-Aufgabenabhängigkeit
Klicken Sie auf eine Taskleiste, halten Sie die Maus gedrückt und ziehen Sie sie in eine andere Taskleiste. Daraufhin wird eine Beziehung erstellt.
-
Ändern Sie die Datumseinheitsgröße
Klicken Sie auf die Schaltfläche "+" und "-" in der oberen rechten Ecke, um die Größe des Datums zu ändern.
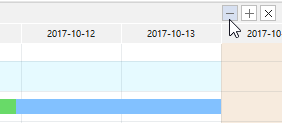


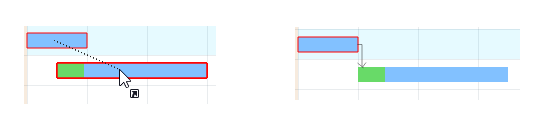
Gantt-Diagramm exportieren
Die Export-Gantt-Diagrammfunktion hilft Ihnen, das Gantt-Diagramm im PDF-Format zu speichern, was für Sie bequem ist, um das Gantt-Diagramm mit anderen zu drucken oder freizugeben.
- Wechseln Sie zur Registerkarte Erweitert in der Multifunktionsleiste und klicken Sie auf Schaltfläche Gant-Diagramm exportieren.
- Geben Sie einen Namen Ihres Gantt-Diagramms in das Speicherfenster ein.
- Klicken Sie auf Speichern.